iPhone 6 can’t find Wi-Fi? Try this!

On occasion, an iOS update will introduce new issues to your phone after reportedly fixing a host of others. With regards to iOS 9, users have been reporting loss of Wi-Fi connectivity. Here’s what you should do to help you reconnect.
See also: iPhone 6 fingerprint reader not working – How to Fix
Restart Your iPhone
Just like a PC, sometimes restarting your phone will clear things up. Hold down the power and the home button for over 10 seconds (until the screen goes blank and the Apple logo appears). After everything has booted back up, check your Wi-Fi connection again.
Forget and Rejoin the Network
– Goto Settings -> WiFi.
– Click on ‘Forget This Network’
Doing this will disconnect you from the Wi-Fi network. You may have to refresh the list of available networks again to make it show up on the list again. Once it does, click on the same network you just chose to forget. Enter the password and hopefully everything should reconnect without problems.
Disable Wi-Fi Networking Feature
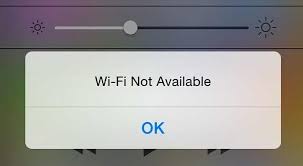
Some users have found that by disabling the Wi-Fi Networking feature they are able to get their connectivity back. This feature only helps Apple determine your location if cell service is not available. To disable it, do the following:
-Go to Settings -> Privacy ->Location Services -> System Services
-Click on Wi-Fi Networking to disable
Reset iPhone Network Settings
Resetting the Network Settings of your phone will flush out the cache, DHCP settings, and other info so that it will have to find it all again. This could also help re-establish the Wi-Fi connection.
-Goto Settings -> General -> Reset -> Reset Network Settings
Manually Set Up A DHCP Server
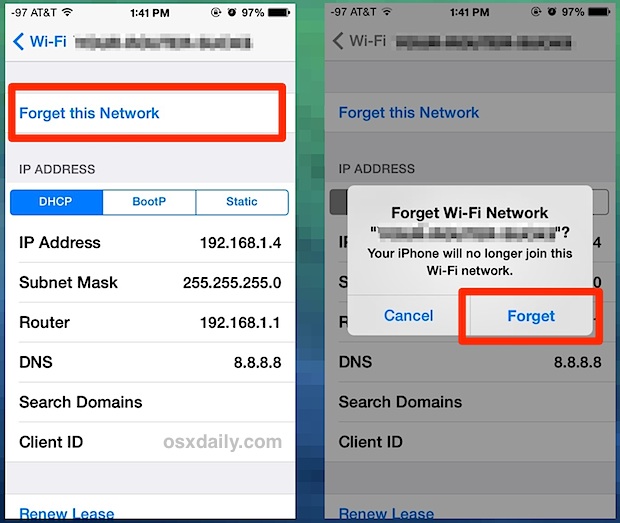
Sometimes the server that your phone is trying to connect to is having problems. To resolve that you may want to manually find another DHCP server and tell your phone to connect to it. To find a new server to connect to, use a third party application (search iTunes for a DHCP Query app or use a tool like Namebench or iNetTools). Once you have it, do the following:
– Goto Settings -> WiFi and then click the ‘i’ button to the right of the network that you are connected to.
– Tap on the numbers to the right of the DNS portion of this menu and enter in the new DHCP address you found using the DHCP Query tool.
Restore Your Phone
Sometimes everything you’ve tried still won’t solve the issue and drastic steps must be taken. Restoring your iPhone is typically considered drastic because it removes all data and settings from the phone and restores it to a ‘new’ status with the latest iOS update. Before doing so, back up your phone data with iCloud and use it to quickly place your desired data back on the phone once the restore is complete.
To do this, hook your phone up to your PC and connect to it using iTunes. Once iTunes recognizes your phone, click on it. Then you should see a button that says ‘Restore iPhone’ next to ‘Check For Update’. Click that and allow the process to run. Once complete, you will need to redownload your desired apps and other info (pics and/or music) from your iCloud.
How To Fix:



Leave a Reply