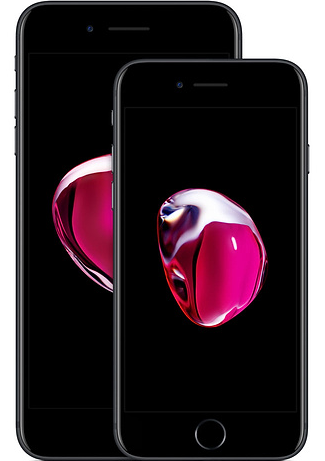 iPhone 7 Microphone Not Working During Calls
iPhone 7 Microphone Not Working During Calls
Any kind of problem with an iPhone can be infuriating. Some iPhone 7 users have reported having problems with their microphone. Reports have varied from people on the other end not being able to hear you to them always hearing static to intermittent audio cutouts. Others have even had good call quality but very poor audio on video recordings. Sometimes these issues begin after an iOS update and other times just out of the blue for no apparent reason.
Just a reminder that the iPhone has more than one mic. There’s one in the front, one in the rear, and one (for calls) at the bottom near the charge port. Here are some things you can try in order to resolve the problem:
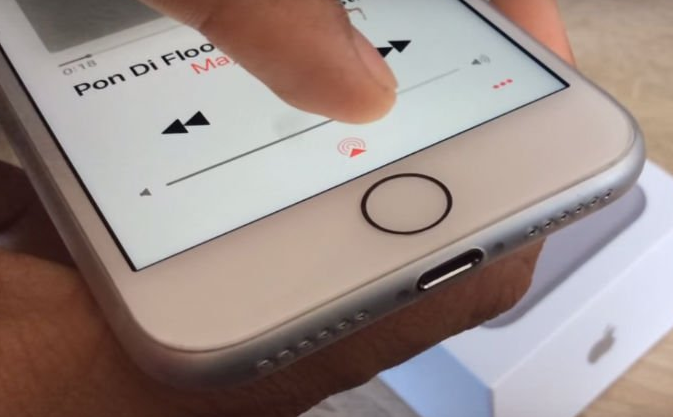
See Also: How to Fix Low Volume on an iPhone Ear Speaker
Update your iPhone 7 and mic related apps
One of the most common fixes for iPhone 7 microphone not working is usually checking for updates. Apple is very diligent about addressing software related bugs and are always issuing fixes to things users have found. It is also a good idea to check for updates of certain apps that use the microphone as well. Any bugs or problems there may be fixed in an update as well.
Make sure your iPhone 7 case does not cover your microphone
Some users don’t realize that the cute or ‘personalized’ cover or case for their iPhone covers and muffles the microphone. If your microphone issues have ‘always’ been an issue, try using the phone without the case and see if your microphone issues are resolved. If so, you should research a different case that is for your model iPhone in the future.
Clean your iPhone 7 microphone port
There are a series of holes between the charge port and the headphone jack on the bottom edge of your iPhone. This the main phone call microphone is located. Try cleaning out this port using something soft or electrical dusting compressed air. Lint or debris from your pocket or where you store your phone while on the go could be lodging itself in these holes.
Turn off the Noise Cancelling feature
There is a chance that there is a bug or problem with the software related to the Noise Cancelling feature. Go to Settings -> General -> Accessibility and then swipe down to the Hearing section to find and switch off the Noise Cancellation.
Check iPhone 7 App Accessibility to Mic
Some apps require you by default to provide access to certain phone features. If you denied the request, there is a chance this is the reason the mic doesn’t work when using a third party app. Go to the app Settings -> Privacy menu and tap Microphone.
Restore Your iPhone 7 or 7 Plus
If all else fails, the last ditch effort before going to a repair shop is to restore your phone. As a warning, this deletes all personal data from your phone and pushes back the iOS version to the one the phone was shipped with. You should use a computer to backup x your phone’s data so it can be reloaded once the restore is complete.
To do the restore, plug your phone into a PC/Mac computer and launch iTunes. Once there, the Summary panel on the iTunes screen should have a button to ‘Restore iPhone’ right next to the ‘Update’ button. Click it and follow the directions as the process is completed.
How To Fix:
Replacing iPhone/iPad tempered glass screen protector



Leave a Reply