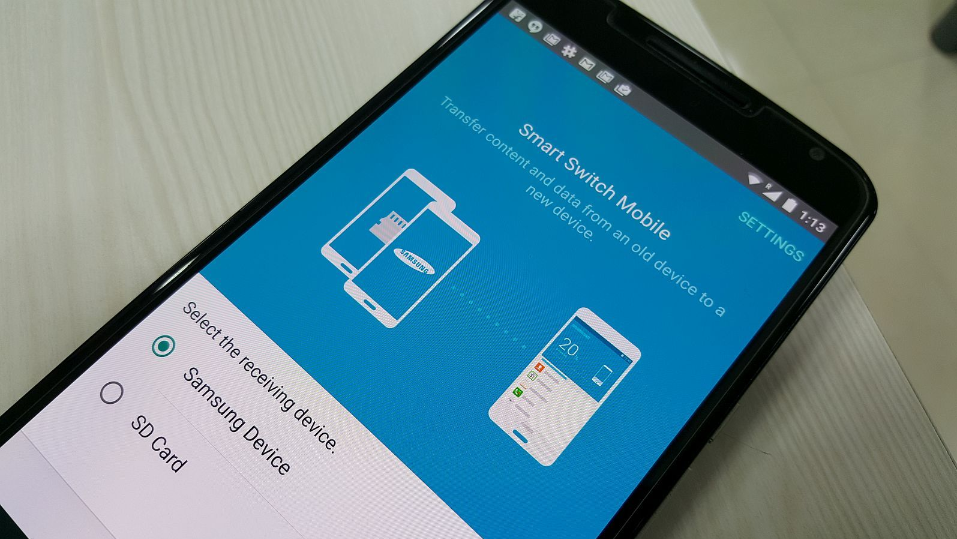
Would you like to learn more about Samsung Smart Switch? Let’s talk about Samsung in general, first. Samsung has become one of the most recognizable tech brands in the world in the last decade. They are constantly investing in modern technological solutions and they are always trying to implement the latest tech trends in their products. From Smart TVs and smartphones to tablets and smartwatches, you can find a wide range of Samsung Products on the market.
In addition, there are new models of different devices created by this tech giant introduced on the market every month.
In order to make it easier for users of new Samsung devices or those who want to interconnect their existing Samsung devices, the developers of this company are creating different applications. One of the applications that have grabbed the attention of the public in the recent period if Samsung Smart Switch.
What’s Samsung Smart Switch All About?
Obviously, this is an application created by Samsung. With the help of this app, users can move data from an old Samsung phone to a new one without any hassles. As a matter of fact, you don’t have to be an owner of an old Samsung phone, you can own another phone and Samsung Smart Switch will still be able to help you. As a matter of fact, the device you have doesn’t have to be powered by an Android OS – this app works with Windows Phones and iPhones too. To put it in simple words, you can use it to get all the important data from your old device to your new Samsung Galaxy device.

It’s worth mentioning that this app comes in the form of an Android app which you can use for Android transfers (from one Android device to another), but you can also find apps for Mac and PC. Keep in mind that these desktop apps have more features.
Things You Should Know Before You Install Samsung Smart Switch
First of all, you should know that you already have the Smart Switch application on Samsung Galaxy phones and tablets. However, the Galaxy Tab tablet users will have to install this application directly from the Galaxy Apps store. In addition, you must download and install this app for Mac or Windows. In order to do this, you have to visit the official Samsung website.
Once you install Smart Switch onto your PC or Mac, you will have a chance to use this app to match media files between your mobile device and your computer. Simply connect the tablet or smartphone to an available USB port on your Mac or PC. Open Samsung Smart Switch app on your Mac or PC. In case Smart Switch is unable to identify your tablet or smartphone, remove the cable from your computer and reconnect it one more time.
Now that you know the basics of using Samsung Smart Switch, it’s time to check how to use it in different situations.
How To Use Samsung Smart Switch To Sync Outlook Contacts
So, you are looking for a simple way to sync Outlook contacts, to-do lists, and calendar? Connect your Samsung tablet or smartphone to the computer and select Outlook Sync. Go to Sync Preferences for Outlook. Next, mark the To-Do, Calendar and/or Contacts fields. The default setting is to keep all these things marked. After that, select at least one folder to synchronize. You have to click the suitable Selected button and click Select after that in order to launch the adequate window and select the folder/s. Once you are finished choosing the folder/s that have to be synchronized, simply press OK. The process begins once you select Sync Now and click Confirm. This process should be finished in a short period of time. When the process is over, go to your smartphone or tablet and check the contacts, to-do lists and calendar.
How To Use Samsung Smart Switch To Backup Data
Connect the device to your computer and launch the Samsung Smart Switch application. Choose Backup. You will notice a few windows and tabs. Look for the Allow Access window. In this window located on your tablet or smartphone, choose Allow. Once the backup process is over, you will get a summary of the data that the device has backed up. Select OK.
How To Use Samsung Smart Switch To Update Your Samsung Smartphone Or Tablet

Once again, the process begins after you connect the computer with your device. After that, launch the application. So, start by checking whether the devices are connected. Make sure that your smartphone or tablet is unlocked. Samsung Smart Switch will show you whether there is an update for your mobile device or not. In case you have an update available for your device, feel free to select the Update button.
If you choose this button, you will notice a dialog box on the screen. In this box, you will get information about the update. Select continue if you want to carry on with this process. After that, you will notice another window which contains some standard warnings and information. Select All Confirmed if you want to continue. This will initiate the download process. Sometimes these downloads are fast while in other cases it might take a while to get downloaded. It all depends on your Internet connection and the size of the update.
When the downloading process is over, the software will initiate an automatic update. In case you have a Windows PC, there is a chance that the computer will ask for a UAC access before the installation process begins. When the installation is over (typically after a few minutes), the phone/tablet will reboot in download mode. Check the progress bar on the Smart Switch bar or on the mobile device to get information about the current phase.
We hope that this guide will help you understand how to use Samsung Smart Switch and why you should use this app.



Leave a Reply