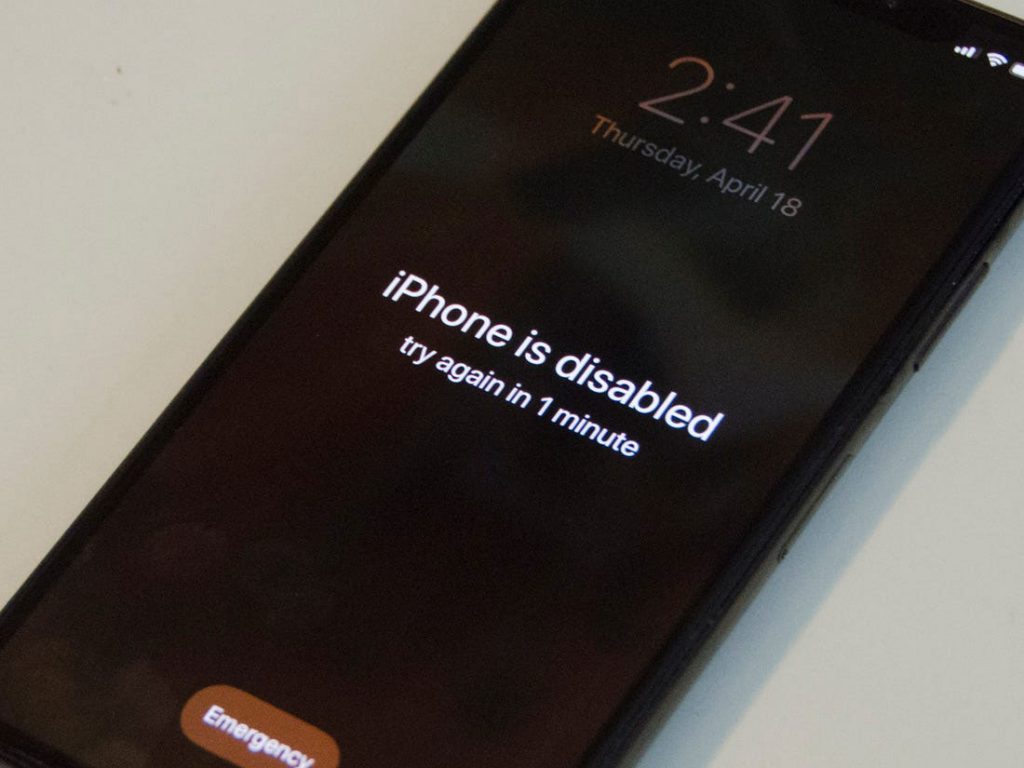
In case your iPhone 7 is disabled or you can’t remember the passcode needed to access your device, it is very likely that you are looking for an answer to one seemingly difficult question – how to unlock a disabled iPhone 7 without iTunes. For many iPhone users, this seems like a question that comes with a complex answer. But, the fact is that it’s easier to unlock a disabled iPhone 7 without iTunes than most people think. In fact, there are at least three simple ways in which you can achieve this goal.
In this guide, we will take a closer look at the methods that can help you unlock your device without the need to access iTunes.
Use Find My iPhone to unlock your disabled iPhone 7
The vast majority of users think that the only way to activate a disabled iPhone 7 is to use iTunes. Of course, using iTunes is a very convenient option for those who want to finish a task like this, but the truth is that there are a few other options available to iPhone users and using the Find My iPhone feature found on your device is one of them. Even though this feature is primarily used by users who want to locate and/or lock their lost or stolen devices, it can also be used to unlock the device. Just follow these two steps to finish this procedure.
- To start with, use your Apple ID and password to sign in to your iCloud account. You can use your computer or another mobile device as well as any major web browser in order to do this. There might be more than one Apple device on this account, so you have to choose the iOS device that you want to unlock.
- Once you are logged in, you will be able to find the exact location of your device, lock the device, play a sound or completely erase it if you want to. In case you want to unlock your disabled iPhone 7, then you will have to erase it. Simply, choose Erase iPhone and confirm your choice. After a few minutes, your iPhone 7 will be completely erased and this will unlock the device.
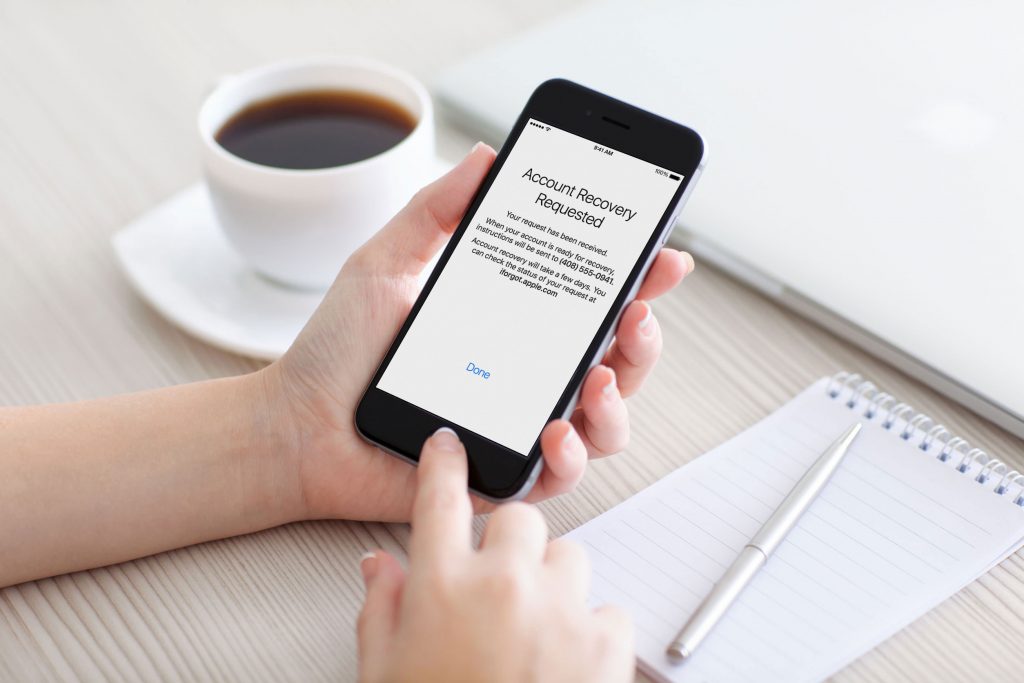
Use an unlocking software solution to unlock your disabled iPhone 7
The popularity of iPhones has encouraged many software developers to come up with useful apps designed for iPhone users. There are applications that can be quite handy including ones that can help you unlock disabled iPhones. Most of them have specific features, but they work in more or less the same way. We will describe a typical process of unlocking a disabled iPhone 7 with a software solution like this.
- Start the app and find the unlock feature.
- Take your iPhone and connect it to your computer with the help of a USB cable. The app should recognize the device. The next step is to use the Unlock iPhone screen button.
- After that, use a specific combination of buttons as instructed. You will also probably have to share information about the device model and system version. You might have to update the device before the process starts.
- Next, you’ll get access code that you will have to use on your iPhone to finish this procedure.
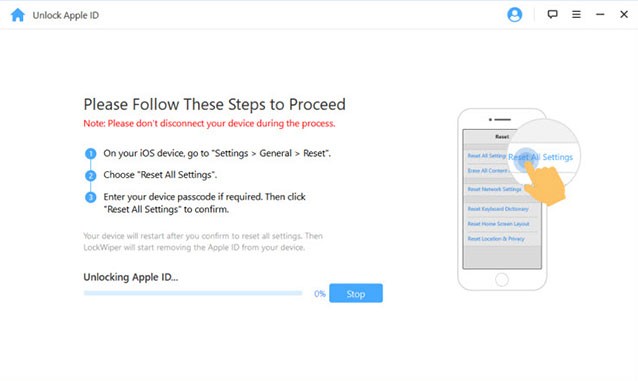
Use Siri to unlock your disabled iPhone 7
You are probably aware that Siri is a virtual assistant developed by Apple that can be found in many of their devices. People use Siri for different reasons, but only a small number of them know that this VA can help them unlock a disabled iPhone including iPhone 7. It’s worth mentioning that this method is not officially recognized by Apple. Now let’s see how can one unlock an iPhone 7 in this way.
- First and foremost, you should hold the Home button on your iPhone 7 and activate Siri. Ask a simple question that will highlight the clock. Tap the clock after that. Check the Word Clock button and select to add another clock.
- You will have to search for a city. Add any word and choose the Select all option. Next, you will find a few different options including define, copy and cut. Choose the Share option.
- In this way, you will activate another window where you can find different features associated with sharing. You should select the Message icon.
- After that, simply type any word in the To field and use the return button on the virtual keyboard. This will let you highlight the text in green color. Mark it and tap the plus icon.
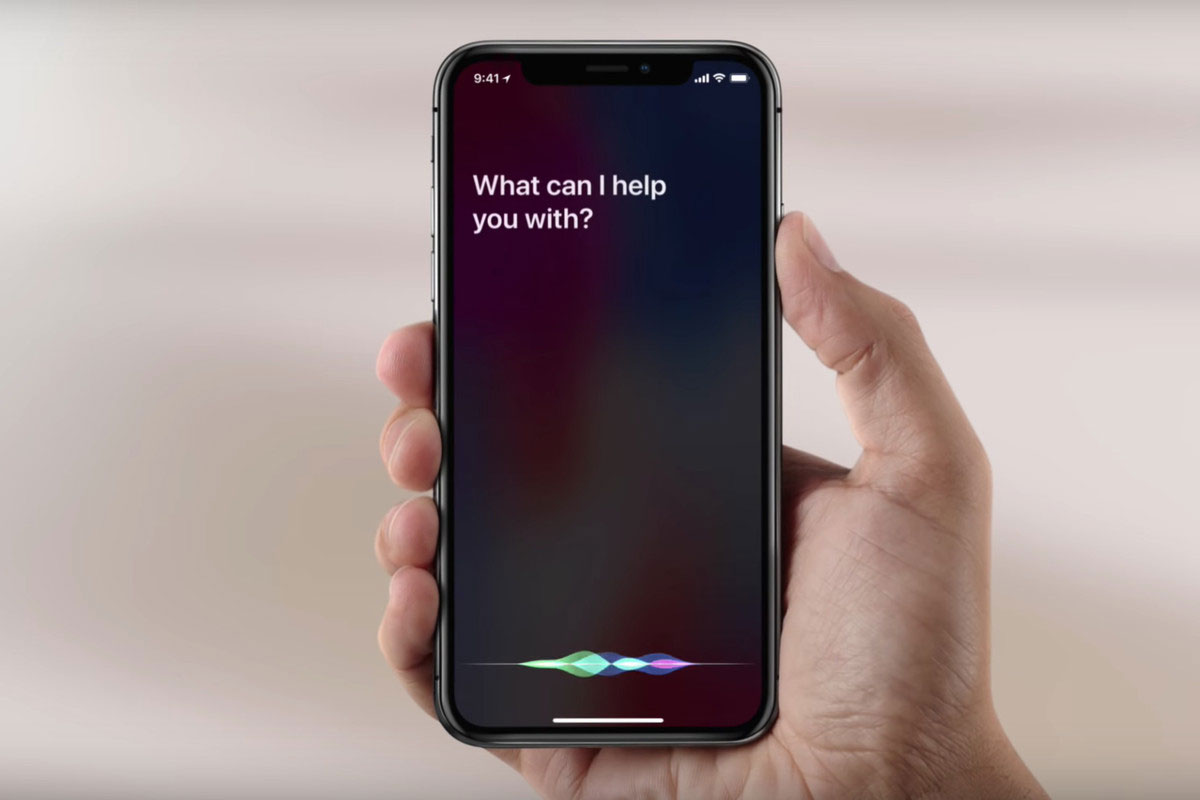
Once again, you will activate another window. In this window select the Create New Contact button.
- At the Add new contact window, select to add a photo and choose Add Photo option. In this way, you will get access to the Photo Library. In the library, you will get access to all your albums.
- You don’t have to select a photo, simply exit the interface with the help of the Home button. In this way, you will launch the home screen on your iPhone 7.
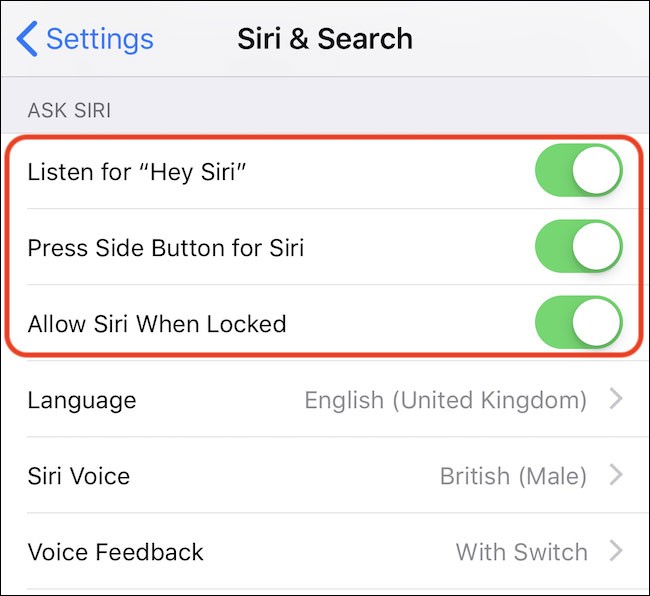
FAQs
How do you bypass a disabled iPhone 7?
You cannot bypass a disabled iPhone 7 without factory resetting it. You can reset your disabled iPhone 7 factory settings by simply using iTunes. After doing this, you can restore your apps and data.
How do I reset my iPhone without a computer or iTunes password?
You can reset your iPhone without an iTunes password. You can do so by putting it into recovery mode. You can also do it by erasing it via Find My. You will have to reset your password if you have forgotten your password or it has been disabled. You can use the iCloud backup to reset your data once you have reset your phone.
If my iPhone is disabled, will I lose everything?
If you don’t back up any data you store on your iOS device; You will lose everything when your iPhone is disabled.


