How to transfer content with Samsung Smart Switch is a common question among Samsung users today. Before we reveal how to do this, we would like to focus on Samsung Galaxy devices and why you need to use this app in the first place.
Purchasing a Samsung Galaxy smartphone is probably one of the best decisions you can make when you need a mobile device of this kind. Every new Samsung Galaxy device comes with upgrades and updates that make it even more user-friendly and helpful. However, after each upgrade, users are faced with one serious issue – what happens to the videos, photos, contacts, and data from their old device. The good thing is that the guys from Samsung have found a solution that helps users resolve this issue without any hassles. The solution comes in the form of Samsung Smart Switch app.
Thanks to Samsung Smart Switch, you will be able to transfer all the content stored on your old device to the new Samsung Galaxy smartphone. The best part is that you can transfer files not only from Android devices but also from Windows, Blackberry and iOS devices. Don’t forget that this application allows user to transfer data from Android and iOS devices to Samsung Galaxy devices. Now that we know what Samsung Smart Switch does, let’s analyze a few different ways in which it can help you.
Using Wireless Internet To Transfer Data To Your New Samsung Galaxy Smartphone
In order to use this method, you will have to take a few things into account.
- For starters, you have to check whether the Smart Switch application is downloaded and installed on the new and old device. Once you install the app on both devices, put them close to each other (no more than four inches apart).
- Next, you have to activate the app on the old and new phones. Choose Send data on the old phone and use the Wireless button.
- After that, the phones should establish a connection. Choose the content that you want to transfer from the old device and select Send.
- Look at your new Samsung Galaxy device and select Receive. If everything is okay, the transfer of content should start.
- Once the transfer is finished, select Done and choose Close on the old device.
As you can see, this is one of the simplest and fastest ways to transfer data to your new Samsung Galaxy smartphone like this.
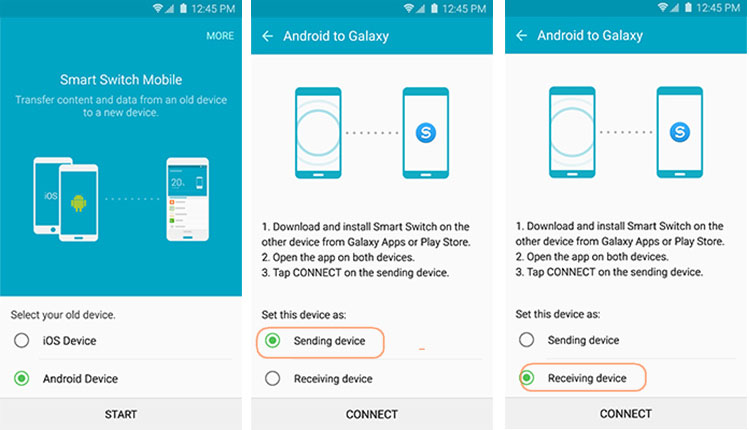
Relying On The Good Old USB Cables For Transferring Content Via Samsung Smart Switch
If you prefer to go old school, then you will be glad to hear that you can finish this task with the help of a USB cable too.
- The first thing that you should do is to establish a connection between the two devices with the help of a USB cable (the one used by the old phone) and a USB-OTG adapter that’s available with the new Samsung Galaxy phone.
- If you’ve finished the first step, then you can start the Smart Switch app on the old and new device.
- Select Send data on the old device and choose Cable after that.
- Select Receive data on the new smartphone. When the scanning of the old device is over, choose the files/content you want to transfer and select Transfer.
- Once the procedure is completed, select Done on the new phone and choose Close on the old device.
It’s worth mentioning that it’s a smart idea to use Wi-Fi to charge the phones while you are transferring large chunks of data.
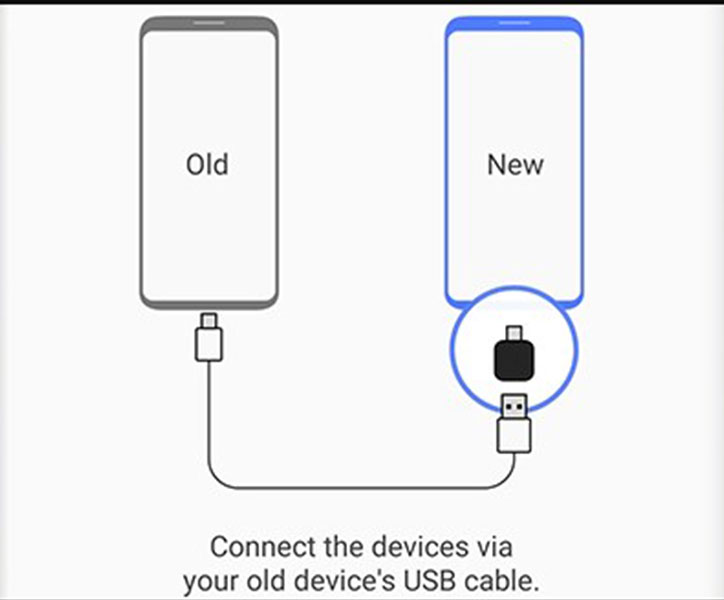
External Storage Can Also Help Users Transfer Data To Their New Galaxy Device
Sometimes users have dozens of photos stored on a microSD card. If you are one of these users, you should know that it’s very easy to transfer them to the new Galaxy phone, but only if you are using the Samsung Smart Switch. Don’t forget to place the microSD card (or USB-OTG storage device) into the old device before you start this procedure.
- You should start by activating the Smart Switch app on the old device. Select the SD card symbol located in the top right corner and after that choose Back up.
- At this point, you should choose the data that you want to back up and select the Back up button again. Once this process is finished, simply select Done.
- After that, you have to insert the external storage device directly into the new Samsung Galaxy smartphone. Of course, the next step is to activate the Smart Switch application.
- Next, choose the SD card symbol and select Restore.
- Once again, you will have to choose the content that you wish to store on the new device and select Restore again in the end. When the procedure is finished, select Done.
This process of transferring content between old mobile devices and new Galaxy devices is simple. There’s support at every step and it’s almost impossible to make errors. Just follow the guide that we have provided and make sure that you know what exactly you want to transfer from the SD card.
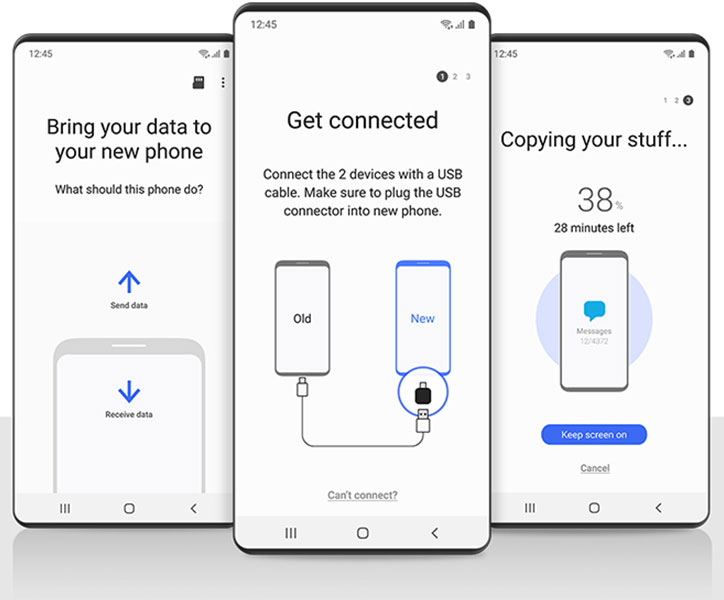
A Solution For iOS Users To Transfer Content – iCloud + Smart Switch
There is no doubt that iCloud is a very helpful application for all iPhone users and it turns out that the same app in a combination with Smart Switch can help new Galaxy and former iPhone users. If you are like most people that own an iPhone, then you probably have important information stored on your iOS phone. For many years, sending data from iPhones to other devices was perceived as something daunting, but thanks to Smart Switch it doesn’t have to be like that anymore. Of course, you have to use iCloud in this case too.
- So, start by activating Smart Switch on your new Samsung Galaxy smartphone and select Receive data after that.
- The next thing that you should do is select Wireless followed by iPhone/iPad.
- This is the point where users have to enter their unique Apple ID and password and select the Sign in button.
- Remember that you will have to enter a verification code after that and select OK if everything is okay.
- Finally, choose the content that you wish to transfer, select Import and after that, choose Import one more time.
While we are talking about transferring files from iPhone to Samsung Galaxy devices, we should mention that iTunes videos and music can’t be imported from iCloud. If you wish to transfer these files, you will have to use Smart Switch for Mac or PC.

Moving Content From Blackberry Or Windows Smartphones To Galaxy Phones With Smart Switch
We can confirm that both Blackberry and Windows smartphones can be good, but if you have decided to give Samsung Galaxy a chance, it’s very likely that you would want to transfer old data to your new device. Luckily, you’ve got Smart Switch on your side and thanks to this app, the process becomes as simple as possible.
- Needless to say, the process starts when you have downloaded and installed the Smart Switch app on your Blackberry or Windows smartphone.
- After that, activate Smart Switch on both Windows/Blackberry and Samsung Galaxy smartphone and select Receive data on your new device.
- Next, choose Wireless and select Blackberry/Windows Phone.
- Select Connect on the old device and after that, choose the network that you want to use for this transfer.
- You will have to enter the password displayed on the new Samsung Galaxy smartphone. Once you finish this, the content will be transferred.
Don’t forget that in order to conduct a wireless transfer, you will have to create and use Mobile Hotspot.
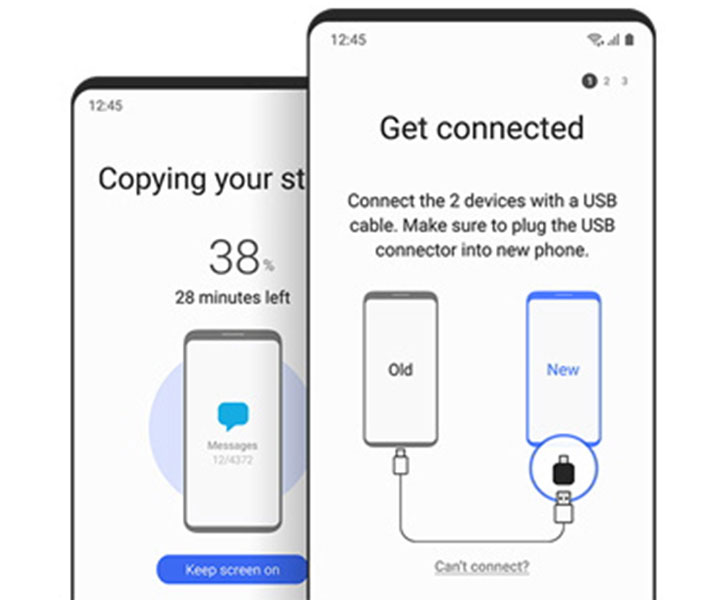
We really hope that this guide will help you transfer content from your old phone to your new Samsung Galaxy phone. To make things simpler for you, we have analyzed a few situations where the Samsung Smart Switch application can help you with this process. This is a perfectly safe option in any situation.


